-
-
-
Tổng cộng:
-
Cách sử dụng iPhone 14 Pro và 14 Pro Max tối ưu, bảo mật, tiết kiệm pin!

Nếu bạn là người mới bắt đầu và chưa biết cách sử dụng iPhone 14 Pro và 14 Pro Max thì đây là bài viết dành cho bạn. Hãy cùng Dr. Fone Việt Nam thực hiện từ bước cài đặt cho tới bước kích hoạt các tính năng mới nhất dưới đây để bạn có thể thành thạo sử dụng siêu phẩm mới nhất này.
1. Cách cài đặt iPhone 14 Pro và 14 Pro Max mới mua
Cài đặt 1 chiếc iPhone 14 Pro và 14 Pro Max là công việc đầu tiên bạn phải thực hiện khi bắt đầu sử dụng máy. Để cài đặt thành công, bạn hãy theo dõi các bước bật và thiết lập iPhone dưới đây:
1- Bước 1: Bật iPhone 14 Pro và 14 Pro Max
Để bật nguồn iPhone 14 Pro và 14 Pro Max, bạn cần thực hiện thao tác nhấn và giữ nút sườn cho đến khi logo Apple xuất hiện.
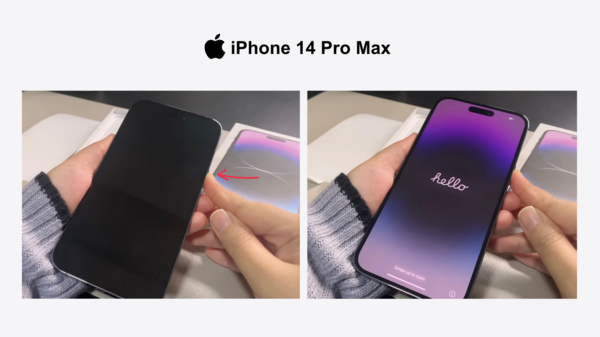
Nhấn và giữ nút sườn khoảng 3 giây, màn hình iPhone của bạn sẽ sáng
2- Bước 2: Thiết lập iPhone 14 Pro và 14 Pro Max
Sau khi bật iPhone, bạn cần thiết lập iPhone của mình và đây là các điều kiện cần đảm bảo để quá trình thiết lập diễn ra thành công:
- Kết nối internet qua mạng Wi-Fi hoặc dịch vụ dữ liệu di động thông qua một nhà cung cấp (không yêu cầu đối với các kiểu máy iPhone 14)
- Nhập ID Apple và mật khẩu: nếu không có ID Apple, bạn có thể tạo mới hoặc bỏ qua bước này để thiết lập sau.
- Thông tin tài khoản thẻ tín dụng hoặc ghi nợ, nếu bạn muốn thêm thẻ vào Apple Pay hoặc có thể chọn bỏ qua bước này.
- Sao lưu nội dung nếu bạn có bản sao lưu của thiết bị iPhone trước đó
Các bước thiết lập iPhone 14 Pro và 14 Pro Max sẽ được hướng dẫn trong bài viết này sau khi bạn đã chuẩn bị đầy đủ các bước yêu cầu trên.
2. Cách cài đặt bảo mật khi sử dụng iPhone 14 Pro và 14 Pro Max
Cách sử dụng iPhone 14 Pro và 14 Pro Max an toàn và riêng tư, bạn cần cài đặt bảo mật cho thiết bị với một số tính năng sau đây:
2.1. Khóa trung tâm điều khiển trên màn hình khóa
Trung tâm điều khiển trên iPhone 14 Pro và 14 Pro Max hỗ trợ bạn bật - tắt nhanh các chế độ máy bay, Wi-Fi, dữ liệu di động… cho dù điện thoại bạn đã khoá màn hình. Do đó, để tránh trường hợp có kẻ muốn trộm mất iPhone của bạn và tắt hết các chức năng để liên lạc và tìm vị trí, bạn nên khoá trung tâm điều khiển trên màn hình khoá để đảm bảo an toàn.
Chi tiết cách sử dụng iPhone 14 Pro và 14 Pro Max tại trung tâm điều khiển được thực hiện 2 bước dưới đây:
1 - Bước 1: Mở Face ID & Mật mã
Đầu tiên, bạn hãy mở ứng dụng Cài đặt, truy cập vào Face ID & Mật mã và nhập mật khẩu iPhone của bạn.
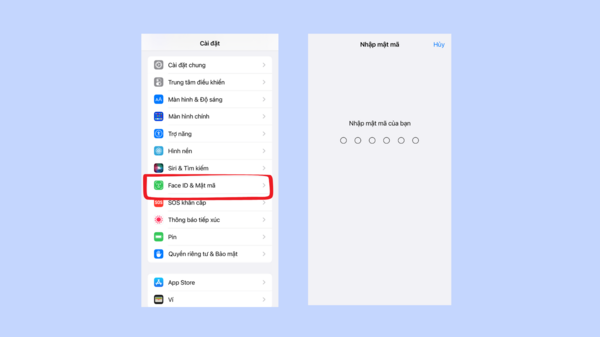
Nhập mật khẩu iPhone để mở mục
2- Bước 2: Tắt Trung tâm điều khiển trên màn hình khoá
Cuộn xuống mục Cho phép truy cập khi bị khóa và tắt Trung tâm điều khiển.
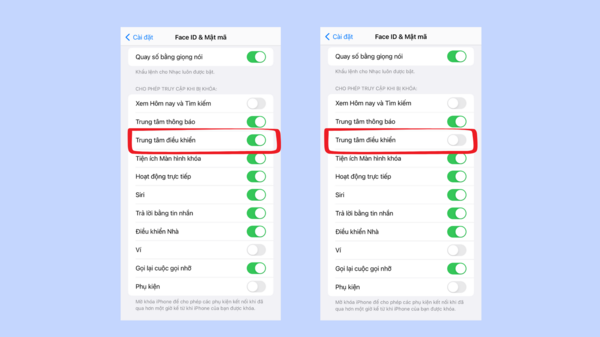
Khoá Trung tâm điều khiển trên màn hình khoá thành công
2.2. Khóa truy cập iCloud
iCloud là dịch vụ do Apple cung cấp nhằm lưu trữ ảnh, tệp, ghi chú, mật khẩu và các dữ liệu khác một cách an toàn trên đám mây. Tuy nhiên, chức năng này có thể bị thay đổi bởi một tài khoản iCloud khác bằng cách đăng nhập. Do đó, hãy thực hiện các bước dưới để khóa truy cập iCloud của bạn nhằm đảm bảo được tính bảo mật tuyệt đối.
1- Bước 1: Mở cài đặt Bật thời gian sử dụng
Vào Cài đặt, chọn Thời gian sử dụng. Cuộn xuống tìm Sử dụng mật mã thời gian sử dụng. Tại đây iPhone sẽ yêu cầu bạn nhập mật khẩu 4 số tuỳ chọn.
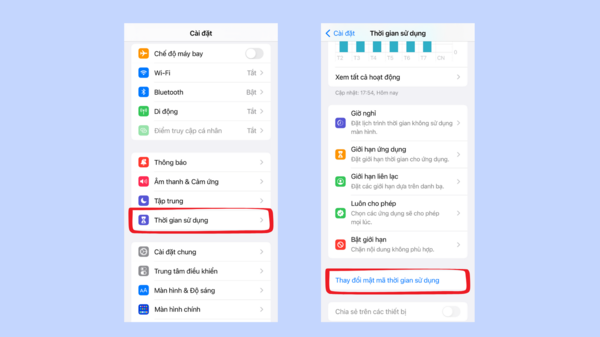
Trong lần cài đặt đầu tiên sẽ xuất hiện mục “Sử dụng mật mã thời gian sử dụng”
2- Bước 2: Nhập iCloud và bật Không cho phép thay đổi
Lúc này, iPhone sẽ yêu cầu bạn đăng nhập tài khoản ID Apple. Sau khi đăng nhập xong, cuộn xuống chọn Bật giới hạn và kéo xuống mục Thay đổi tài khoản, chọn Không cho phép. Quay lại, tiếp tục thao tác tương tự với mục Thay đổi mật mã.
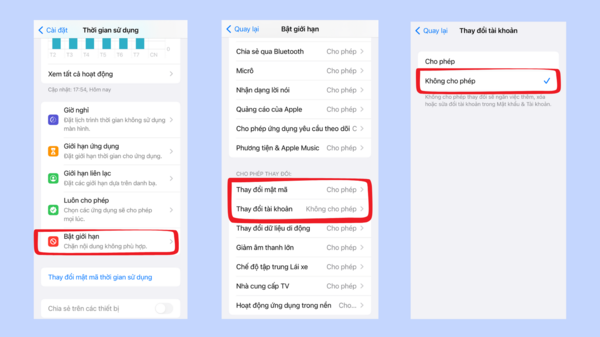
Sau khi bật cho phép thay đổi, mục iCloud bên ngoài cài đặt sẽ bị làm mờ
2.3. Kích hoạt chế độ phong tỏa
Chế độ phong tỏa là một biện pháp bảo vệ cực kỳ cao dành cho iPhone. Khi iPhone ở Chế độ phong tỏa, các ứng dụng, trang web và tính năng sẽ bị hạn chế nghiêm ngặt để bảo mật và một số trải nghiệm sẽ không khả dụng.
Để bật chế độ phong toả, bạn cần thao tác các bước đơn giản như sau:
1- Bước 1: Mở Quyền riêng tư & Bảo mật
Mở Cài đặt trên iPhone 14 Pro và 14 Pro Max, sau đó bạn cuộn xuống dưới tìm mục Quyền riêng tư & Bảo mật.
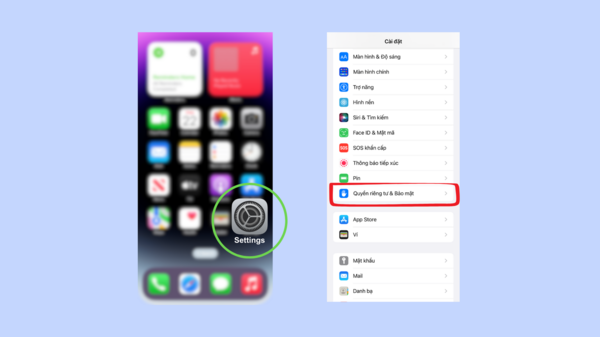
Chọn Quyền riêng tư & Bảo mật
2- Bước 2: Kích hoạt chế độ phong tỏa
Sau khi vào mục, bạn hãy tìm đến Chế độ phong tỏa. Nhấp chọn và bật chế độ phong tỏa là bạn đã cài đặt thành công chức năng này.
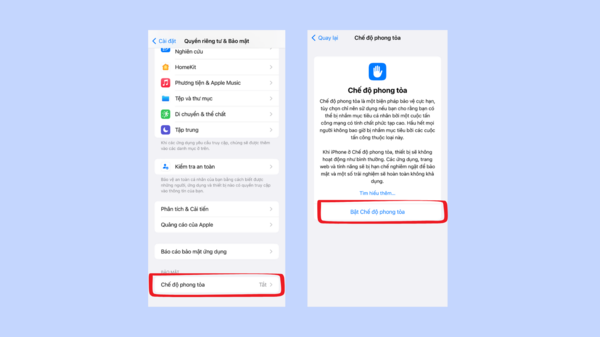
Khi ở chế độ phong toả, điện thoại của bạn sẽ khoá nhiều tệp tin hoặc trang web để đảm bảo an toàn tuyệt đối
2.4. Bật tính năng định vị “Tìm iPhone”
Cách sử dụng iPhone 14 Pro và 14 Pro Max với tính năng “Tìm iPhone” là một tính năng rất hữu ích, giúp bạn xác định gần như chính xác nhất vị trí của chiếc iPhone 14 Pro và 14 Pro Max của bạn trong trường bạn đánh mất hoặc bạn bỏ quên thiết bị. Cụ thể các bước cài đặt như sau:
1- Bước 1: Đăng nhập iCloud → Tìm
Vào Cài đặt, chọn phần tài khoản ID Apple trên cùng và đăng nhập vào tài khoản của bạn. Trong trường hợp máy đã đăng nhập sẵn, bạn có thể bỏ qua bước này. Sau đó, bạn hãy nhấn chọn mục Tìm.
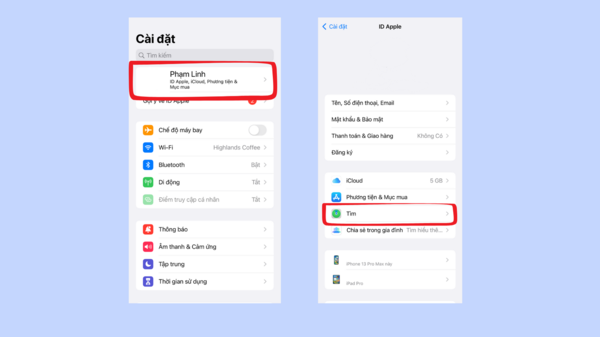
Trong trường hợp máy đã đăng nhập sẵn, bạn có thể bỏ qua bước đăng nhập
2- Bước 2: Bật định vị “tìm iPhone”
Tại mục này, bạn hãy gạt thanh “Chia sẻ vị trí của tôi” để bắt đầu chia sẻ định vị. Sau đó hãy vào mục Tìm iPhone bên trên để kích hoạt chức năng.
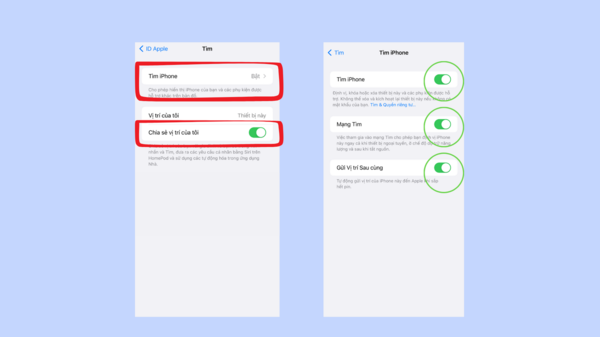
Ngoài ra, bạn cũng nên kích hoạt Mạng Tìm và Gửi Vị trí sau cùng để có thể định vị vị trí khi máy bạn không có mạng hoặc hết pin
3. Cách cài đặt camera khi sử dụng iPhone 14 Pro và 14 Pro Max
Các sản phẩm iPhone của Apple rất nổi tiếng bởi chất lượng của camera nhưng không phải ai cũng biết cách cài đặt. Dr. Fone Việt Nam sẽ hướng dẫn bạn cài đặt chi tiết để sử dụng iPhone 14 Pro và 14 Pro Max cho ra những bức hình sắc nét và độ phân giải phù hợp với dung lượng điện thoại.
3.1. Cài đặt hiệu suất chụp ảnh và độ phân giải video
Cài đặt hiệu suất chụp ảnh và độ phân giải video sẽ giúp bạn dễ dàng tạo nên những bức ảnh sắc nét, chất lượng nhất có thể mà không cần căn chỉnh quá nhiều và tiêu tốn dung lượng của máy. Để cài đặt, bạn hãy thực hiện các bước sau:
1- Bước 1: Cài đặt hiệu suất ảnh
Bạn hãy truy cập Cài đặt, cuộn xuống mục Camera.
Sau đó, vào mục Định dạng ở trên cùng, tại đây bạn tùy chọn chọn Hiệu suất cao (chất lượng cao nhất cho bức ảnh) hoặc Tương thích nhất (phù hợp với dung lượng của máy) theo ý muốn.
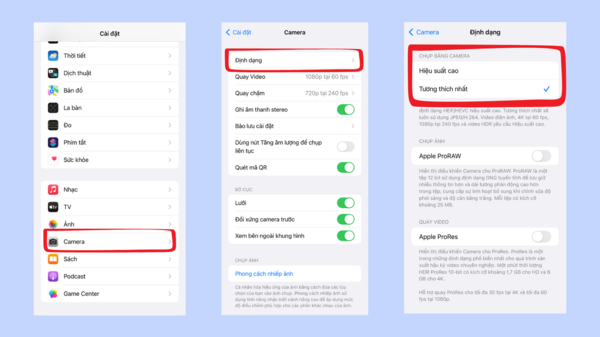
Bạn có thể tuỳ chọn hiệu suất chụp ảnh phù hợp với dung lượng của máy
2- Bước 2: Cài đặt hiệu suất video
Quay trở lại mục Camera, ấn chọn Quay video. Trong mục này, sẽ xuất hiện các tùy chọn độ phân giải cho video và chọn theo nhu cầu của bạn.
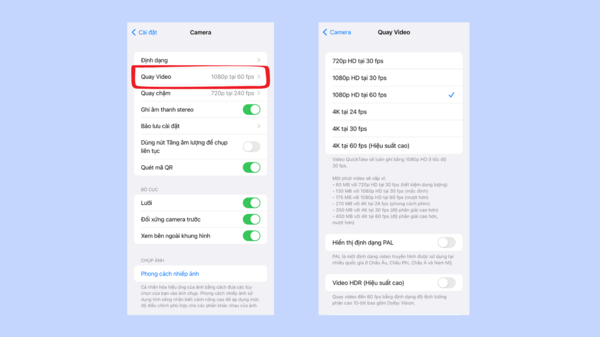
Ngoài hiệu suất video thường, bạn cũng có thể tùy chỉnh hiệu suất cho video quay chậm
3.2. Kích hoạt camera chụp hình ProRAW
Cách sử dụng iPhone 14 Pro và 14 Pro Max với iOS 14.3 của các mẫu Pro từ iPhone 12 trở lên, bạn có thể sử dụng camera để chụp ảnh bằng Apple ProRAW. Tính năng này kết hợp định dạng RAW tiêu chuẩn cùng tính năng xử lý hình ảnh của iPhone để cung cấp các điều khiển bổ sung, cho phép bạn chỉnh sửa sâu hơn độ phơi sáng, màu và cân bằng trắng mà không làm giảm chất lượng hình ảnh.
Tuy nhiên, tính năng này chiếm rất nhiều dung lượng và không hỗ trợ chụp ảnh Live, Chân dung hay quay video. Nếu bạn muốn kích hoạt camera chụp hình ProRaw hãy thực hiện các bước sau:
1- Bước 1: Kích hoạt camera ProRaw
Bạn hãy đi tới Cài đặt, vào mục Máy ảnh và chọn Định dạng. Tại đây, bạn bật Apple ProRAW để kích hoạt.
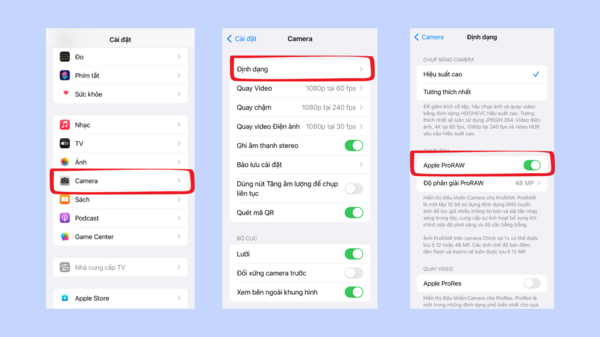
Bật ProRAW trong mục Định dạng
Để chụp ảnh ProRAW, hãy chạm vào biểu tượng RAW trong ứng dụng camera.
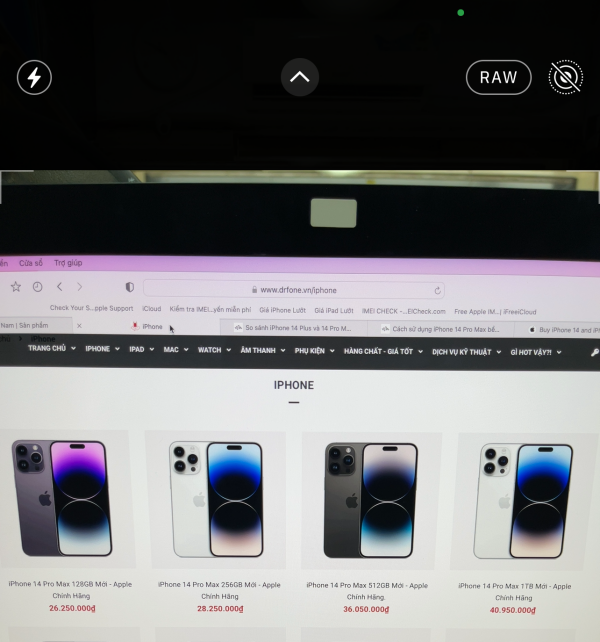
Nhấn mở biểu tượng RAW trong camera iPhone 14 Pro Max của bạn để chụp ảnh ProRaw
2- Bước 2: Tùy chọn độ phân giải cho hình ảnh ProRAW
Sau khi đã bật Apple ProRAW, phía dưới sẽ hiển thị Độ phân giải ProRAW. Vào mục này để lựa chọn độ phân giải bạn mong muốn, bao gồm 12MP (chỉ hỗ trợ lưu ảnh Ultra Wide, Telephoto, Night Mode, flash và macro) hoặc 48MP (chỉ hỗ trợ camera chính 1x).
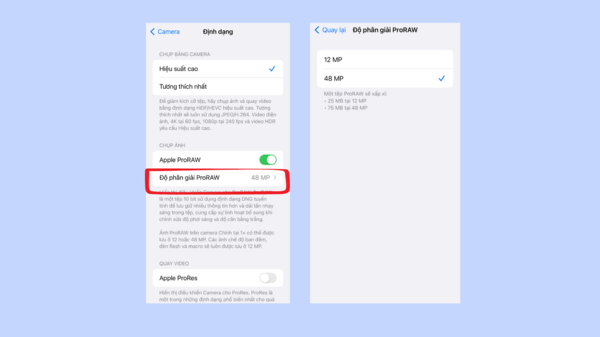
Tuỳ chọn độ phân giải theo ý muốn
3.3. Kích hoạt chế độ Cinematic 4K
Cách sử dụng iPhone 14 Pro và 14 Pro Max với chế độ Điện ảnh Cinematic 4K được Apple ra mắt cùng với iPhone 14 series, cho phép camera quay video với độ sâu trường ảnh nông và thêm các hiệu ứng chuyển đổi lấy nét đẹp mắt để có giao diện chuyên nghiệp như rạp chiếu phim. Chế độ Cinematic 4K khả dụng trên iPhone 13 và iPhone 14 series cài đặt phiên bản iOS mới nhất.
Hướng dẫn cách cài đặt chế độ quay video Cinematic 4K:
Bước 1: Cài đặt độ phân giải 4K
Vào mục cài đặt Camera, chọn Quay video Điện ảnh. Sau đó chọn độ phân giải 4K tại 24 fps hoặc 4K tại 30 fps.
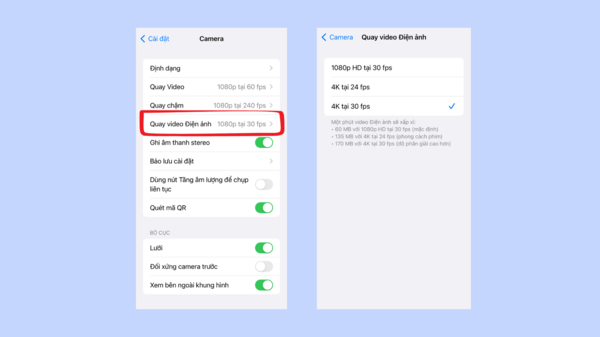
Lựa chọn độ phân giải 4K cho chế độ Điện ảnh
Bước 2: Mở ứng dụng Máy ảnh, sau đó vuốt sang chế độ Điện ảnh.
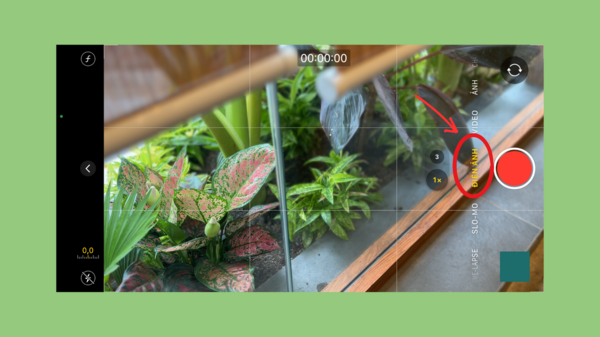
Vuốt sang phải bạn sẽ thấy chế độ Điện ảnh như hình trên
Bước 3: Nhấn vào mũi tên ở chế độ nằm ngang để hiển thị các tùy chọn điều chỉnh
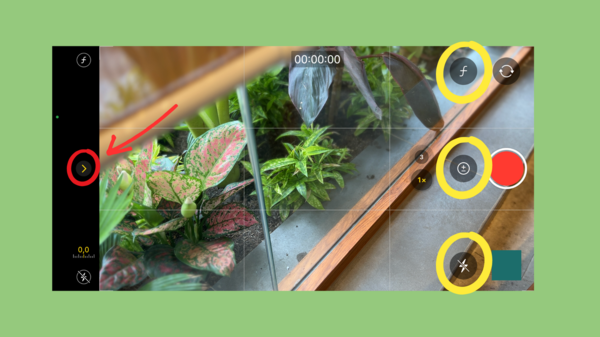
Tại các nút khoanh tròn màu vàng, bạn nhấn chọn để điều chỉnh độ sâu trường ảnh, độ sáng video, tuỳ chọn chế độ quay 1x hoặc 3x và đèn pin theo ý muốn
3.4. Kích hoạt chế độ Action Mode trong điều kiện thiếu sáng
Cách sử dụng iPhone 14 Pro và 14 Pro Max với chế độ Hành động - Action Mode trên iPhone 14 Pro và 14 Pro Max, bạn có thể quay video mượt mà, không rung lắc ngay cả khi bạn di chuyển nhiều mà không cần thiết bị khác hỗ trợ. Chế độ này hoạt động tốt nhất trong điều kiện đủ ánh sáng và camera sẽ hiển thị "Yêu cầu nhiều ánh sáng hơn" nếu mọi thứ quá tối.
Hiện chế độ này chỉ khả dụng trên iPhone 14 series. Bạn có thể thay đổi cài đặt của mình để sử dụng chế độ Hành động trong điều kiện ánh sáng yếu bằng thao tác sau:
Bước 1: Trong ứng dụng Cài đặt, bạn chọn mục Camera
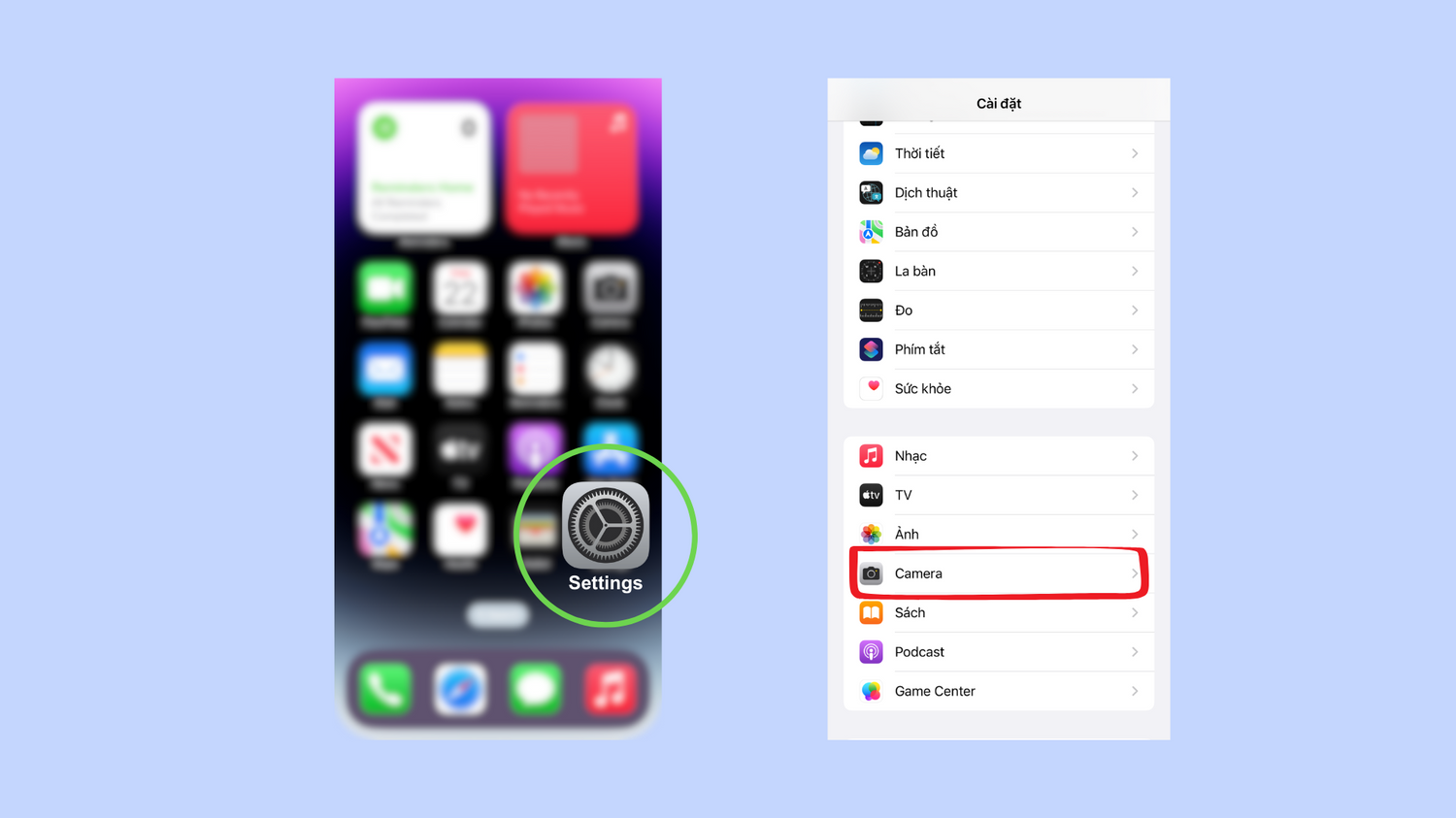
Chọn thiết lập Camera
Bước 2: Nhấn vào Quay video và chọn độ phân giải 4K. Sau đó, chọn Chế độ hành động ánh sáng yếu.
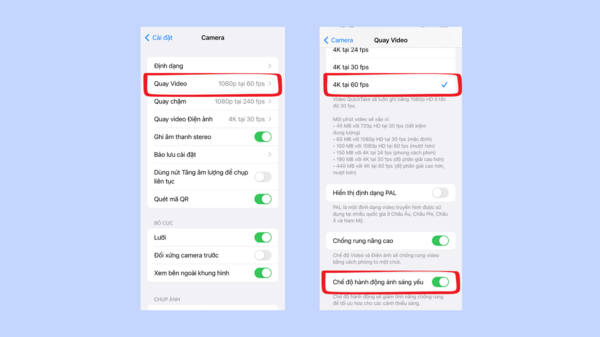
Bật hỗ trợ ánh sáng khi quay Action Mode trong điều kiện thiếu sáng
3.5. Kích hoạt tính năng chụp liên tục bằng nút âm lượng
Sử dụng chế độ Chụp liên tục cho phép bạn chụp chủ thể đang di chuyển hoặc khi bạn muốn chụp nhiều ảnh liên tục cho ra nhiều ảnh để lựa chọn. Từ iPhone XS, XR trở lên, bạn có thể nhấn và giữ nút tăng âm lượng để thực hiện Chụp liên tục. Cách kích hoạt tính năng này như sau:
Bước 1: Đi tới cài đặt camera
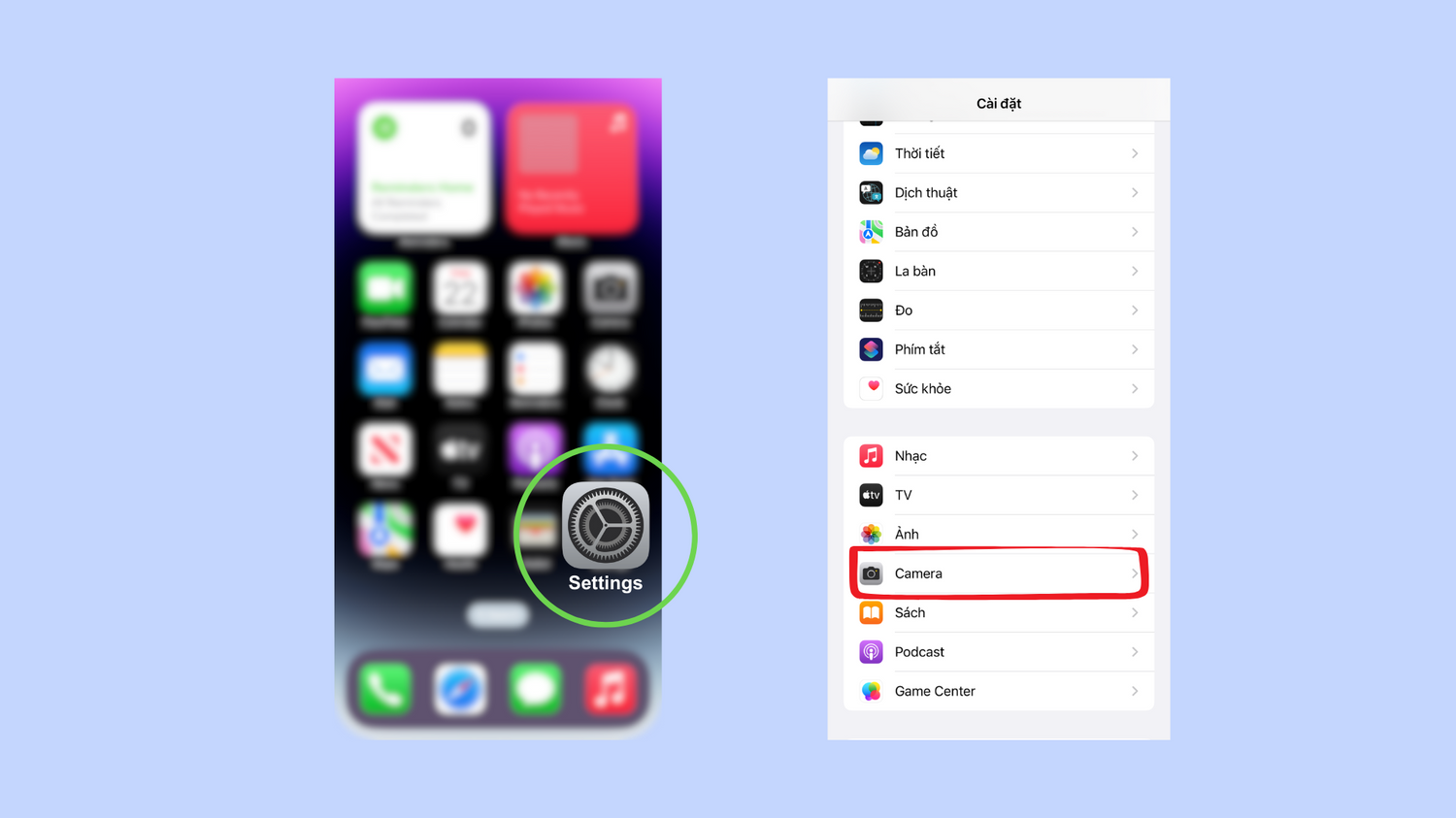
Chọn mục Camera trong cài đặt của thiết bị
Bước 2: Bật Dùng nút Tăng âm lượng để chụp liên tục
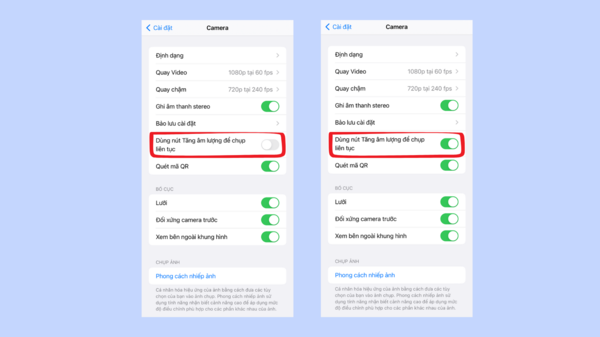
Bạn có thể thực hiện thao tác chụp liên tục này với cả camera sau và camera trước
3.6. Kích hoạt chế độ chụp hình Macro
Camera trên iPhone 13 Pro, iPhone 13 Pro Max, iPhone 14 Pro và iPhone 14 Pro Max hỗ trợ sử dụng camera Cực rộng để chụp ảnh macro. Camera sẽ điều chỉnh tự động, cho ra bức ảnh cận cảnh đẹp mắt và có tiêu điểm sắc nét. Bạn có thể chụp ảnh, quay video macro, cũng như quay video quay chậm và tua nhanh macro cũng là cách sử dụng iPhone thông minh.
Kích hoạt chế độ chụp hình Macro theo các bước sau đây:
Bước 1: Vào Cài đặt camera và bật Điều khiển macro

Kéo xuống dưới cùng để bật chế độ
Bước 2: Vào camera để thực hiện chụp ảnh, quay video macro
Để chụp, bạn cần đưa camera gần chủ thể khoảng 2cm và camera sẽ tự động chuyển đổi sang camera macro.

Bạn có thể tắt chế độ macro bằng cách chạm vào biểu tượng trên
4. Cách sử dụng iPhone 14 Pro và 14 Pro Max tiết kiệm pin
Để sử dụng iPhone 14 Pro và 14 Pro Max với một chiếc pin thật “trâu” và “khỏe mạnh”, người dùng cần thực hiện một số cài đặt để giúp tối ưu thời gian sử dụng lâu hơn. Nhưng không phải ai cũng biết cách, vì vậy Dr. Fone Việt Nam sẽ giúp bạn tất tần tật các thao tác chi tiết nhất ngay sau đây.
4.1. Tắt màn hình Always-On Display
iPhone 14 Pro và iPhone 14 Pro Max là 2 mẫu iPhone duy nhất được hỗ trợ tính năng Always-On display. Tính năng này sẽ làm mờ màn hình khóa trong khi vẫn hiển thị một số thông tin như thời gian, tiện ích và thông báo đến. Tuy nhiên, tính năng này rất tốn pin. Việc tắt màn hình Always-On display sẽ giúp pin của bạn tiết kiệm từ 15 - 20% năng lượng tiêu thụ.
Nếu bạn muốn sử dụng điện thoại được lâu hơn, hãy tắt tính năng này theo các bước sau:
Bước 1: Vào cài đặt Màn hình & Độ sáng
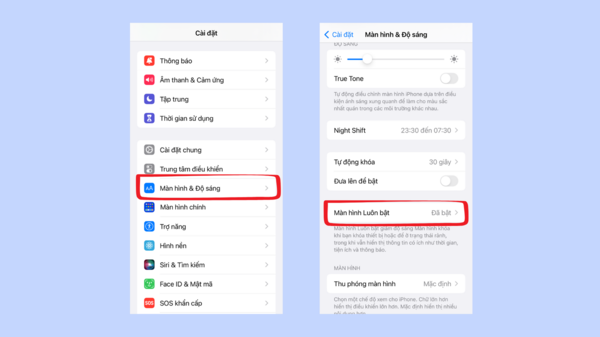
Chọn Màn hình luôn bật
Bước 2: Tắt Màn hình luôn bật
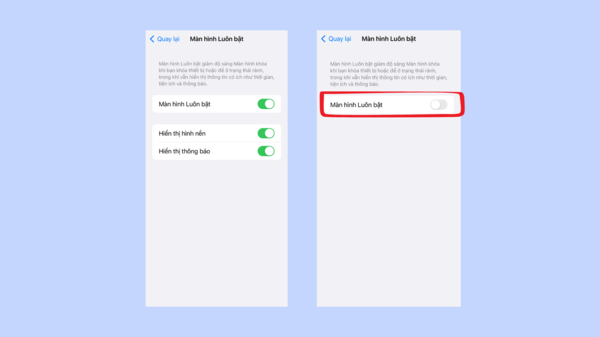
Gạt tắt Màn hình luôn bật
4.2. Bật chế độ màn hình tối
Apple đã cam kết với người dùng rằng iPhone 14 Pro và 14 Pro Max sử dụng công nghệ màn hình OLED sẽ được kéo dài thời lượng pin khi được bật chế độ màn hình tối - Dark Mode. Và dưới đây là cách giúp bạn cài đặt chế độ này cho chiếc điện thoại của mình.
Bước 1: Kích hoạt chế độ màn hình tối
Sau khi đã mở cài đặt Màn hình & Độ sáng. Nhấn chọn Tối.
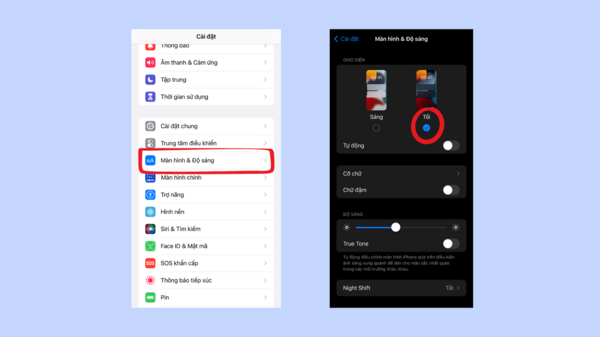
Ngay lập tức, màn hình iPhone của sẽ được phủ bởi bảng màu tối
Bước 2: Hẹn giờ bật chế độ Tối cho màn hình
Bật chế độ Tự động chuyển sang màu tối và tùy chọn lịch trình bạn mong muốn.
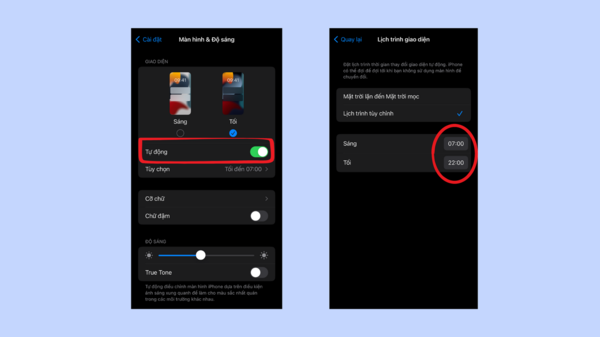
Bạn có thể điều chỉnh khung giờ bạn muốn bật chế độ tối trong ngày
Ngoài ra, với cách sử dụng iPhone 14 Pro và 14 Pro Max nhanh chóng với chế độ màn hình sáng/tối, bạn cũng có thể bật nhanh chế độ màn hình tối thông qua việc kéo xuống thanh trung tâm điều khiển, nhấn giữ thanh điều chỉnh độ sáng và chọn như hình dưới đây:
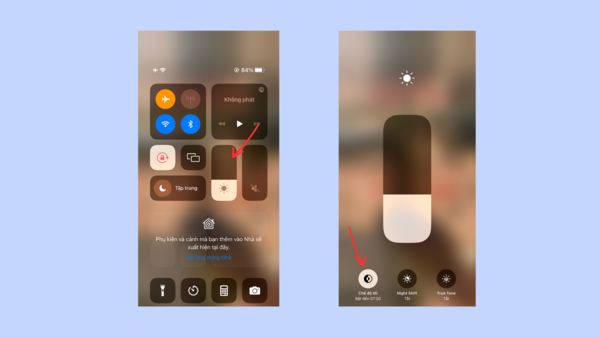
Cách bật nhanh chế độ màn hình tối
4.3. Bật sạc pin được tối ưu hóa
Cài đặt sạc pin được tối ưu hoá sử dụng tính năng máy học để hiểu thói quen sạc pin hàng ngày của bạn, từ đó làm chậm tốc độ lão hoá pin bằng cách giảm thời gian sạc đầy pin cho bạn sạc qua đêm. iPhone của bạn sẽ được nạp năng lượng đến 80%, sau đó tự động tính toán và căn chỉnh thời gian sạc đầy 100% trước khi bạn sử dụng máy.
Để bật tối ưu hoá sạc pin, bạn hãy đi tới Cài đặt, kéo xuống chọn Pin. Chọn Tình trạng pin & Sạc. Sau đó bật Sạc pin được tối ưu hoá.
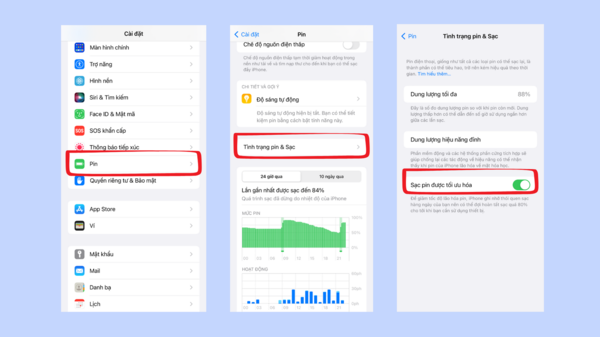
Thời lượng pin và chu kỳ sạc thay đổi theo thói quen sử dụng iPhone của bạn
4.4. Tắt kích hoạt phản hồi xúc giác trên bàn phím
Phản hồi xúc giác trên bàn phím là tính năng mới được Apple trang bị trong iPhone 14 Pro và 14 Pro Max. Tính năng này sẽ làm iPhone của bạn rung lên mỗi khi chạm vào bàn phím để soạn văn bản. Tuy nhiên khi kích hoạt tính năng sẽ tiêu tốn pin nhiều hơn, do đó bạn nên tắt tính năng này để tiết kiệm pin cho máy theo các bước sau:
Bước 1: Mở cài đặt Phản hồi bàn phím
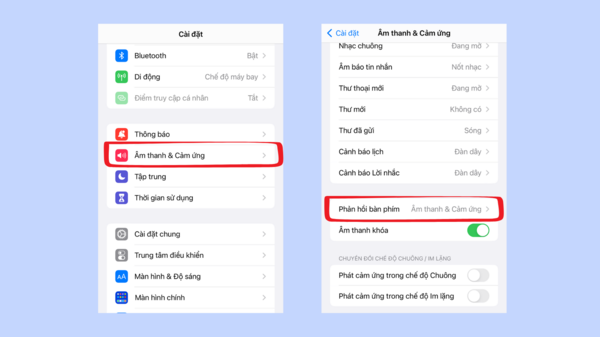
Phản hồi bàn phím có 2 kiểu âm thanh và cảm ứng
Bước 2: Tắt Cảm ứng rung khi gõ bàn phím
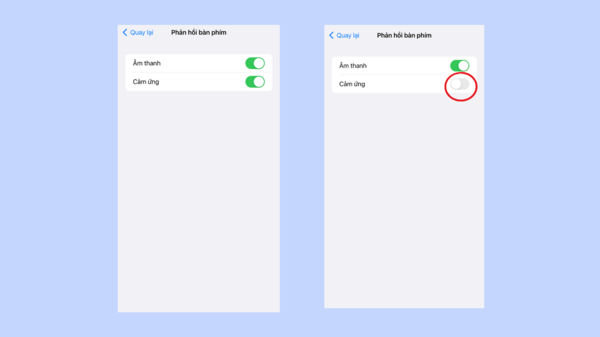
Ngoài cảm ứng rung bạn còn có thể tắt âm thanh khi soạn văn bản nếu muốn
5. Mẹo hay sử dụng iPhone 14 Pro và 14 Pro Max có thể bạn chưa biết!
Dr. Fone Việt Nam tiết lộ cho bạn 5 mẹo siêu thú vị sau đây sẽ giúp bạn sử dụng iPhone 14 Pro và 14 Pro Max “Pro” hơn bao giờ hết, hãy cùng theo dõi nhé!
1- Tắt icon khi record màn hình
Mỗi khi record màn hình, bạn thường thấy icon chấm đỏ tại Dynamic Island. Cách sau đây sẽ giúp bạn tắt icon này để record màn hình của bạn trông thẩm mỹ hơn.
- Bước 1: Kéo xuống Trung tâm điều khiển và chọn biểu tượng record màn hình.
- Bước 2: Trên Dynamic Island sẽ hiện icon đỏ và thời gian đếm ngược từ 3 về 1.
- Bước 3: Trong khoảng thời gian này hãy kéo nhẹ icon màu đỏ sang trái hoặc phải để tắt.
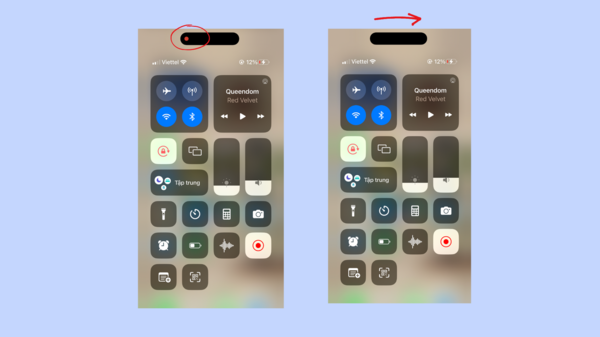
Vuốt Dynamic Island sang phải hoặc trái để tắt icon
2- Theo dõi tiến độ Airdrop hình ảnh
Trước đây, khi ai đó gửi ảnh cho bạn qua AirDrop, tiến độ gửi ảnh chỉ được theo dõi từ phía người gửi. Nhưng hiện tại, tiến độ AirDrop hình ảnh có thể được theo dõi trên Dynamic Island của iPhone 14 Pro và 14 Pro Max. Và tính năng này tự động có sẵn trên điện thoại của bạn.

Dễ dàng theo dõi tiến độ Airdrop trên Dynamic Island
iPhone 14 Pro Max được người dùng đánh giá rất cao về các tính năng cũng như hệ điều hành được trang bị. Ngoài những tính năng chúng tôi đã giới thiệu, iPhone 14 Pro Max còn sở hữu nhiều tính năng mới và độc đáo giúp tối ưu năng lượng và đem lại nhiều tiện ích hỗ trợ người dùng cách sử dụng iPhone 14 Pro và 14 Pro Max nói riêng và cho người dùng iPhone nói chung.
Các tính năng bổ ích trên được đánh giá rất cần thiết và phù hợp, giúp người dùng cách sử dụng iPhone 14 Pro và 14 Pro Max thêm tối ưu, bảo mật và tiết kiệm năng lượng. Hy vọng những chia sẻ hữu ích trên của Dr. Fone Việt Nam sẽ giúp các bạn điều chỉnh được những tiện ích ưng ý nhất trên iPhone 14 Pro và 14 Pro Max.
Mọi câu hỏi về thao tác cài đặt, bạn hãy để lại bình luận bên dưới bài viết hoặc ghé cửa hàng Dr. Fone Việt Nam để nhận sự giúp đỡ của chuyên viên tư vấn. Cửa hàng Dr. Fone Việt Nam luôn có sẵn các tuỳ chọn màu sắc và dung lượng cho iPhone 14 Series cho bạn sở hữu và trải nghiệm những tính năng vô cùng tuyệt vời.




